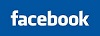+ بـســــــــــــــــــم الثـــــــــــــــــــــالوث الأقــــــــــــــــــــــــــدس +
المواقع التى من خلالها تستطيع تخزين الجليتور :
http://www.sandrak.nl/errorpage.htmhttp://www.sandrak.nl/errorpage.htmhttp://www.sandrak.nl/errorpage.htmhttp://www.ellenspsp.com/glitters.html+ خطوات التنفيذ :
+ الخطوة الأولى: تعريف الجليتور :
اختاروا أي شكل من أشكال الجليتور التى خزنتوها على جهازكم و أخترت أنا هذا النموذج :
دلوقتى نفتح برنامج الفوتوشوب .. وافتحوا صورة الجليتور اللي أختارتوها .. بقى عندنا في الشاشة 3 صور للجليتور ..
نفتح صورة الجليتور عن طريق open ---> file
وهتشوفوا صور الجليتور وعلامة قفل ذى كدة :
لفتح القفل أعملوا كدة :
نحدد الصورة الاولى .. هتلاحظوا ان لون البراوز بيكون غامق .. نروح لـ
Image >> Mode هنلاحظ ان عند كلمة Indexed Color فية اشارة ( صح ) ..
لازم نغيرة لـ RGB Color
يعني Image >> Mode >> RGB color
شوفوا الصورة
وبعدين نيجى لـ Edit >> Define Pattern
بيظهر ليكم بوكس علشان تعرّفون الباترن ( اللي هو نفسة الجليتور ) وتختاروا له اسم .. ممكن تحطوا أي اسم .. وممكن تقبلوا الأسم الموجود وتدوسوا Ok
انصحكم بان الصورة ( الجليتور ) اللي طبقنا عليها العملية اللى فاتت تقفلوها على طول علشان ما تتلخبطوش .. ونعمل نفس الخطوات مع باقي الجليتر ..
+ الخطوة الثانية :
كالمعتاد .. File >> New زى ما هو موضح في الصورة التوضيحية رقم 1
هيظهر لنا بوكس عشان نختار حجم الصفحة .. و نوعها ..
انا اخترت زى الموجودة طبيبعى فى البرنامج و هى 16.02 Pixels للعرض و 11.99 Pixels للطول .. والـ Contents خلوها Transparent زى ما هو موضح في الصورة رقم 2 واضغطوا Ok هيظهر لكم صفحة العمل زى ما هو موضح في الصورة رقم 3 بأستخدام أداة الكتابة ( T ) نكتب النص المطلوب و أنا كتبت فراشة مسيحية كدة :
وقبل ما نتكلم عن الخطوة دى .. اللي مش ظاهر عنده بوكس الليرات يظهره عن طريق Window ويتأكد من وضع إشارة صح على كلمة Layers ..
+ ننسخ اللير الموجود على عدد شرائح الجليتور .. و في الدرس دة عندنا 3 شرائح للجليتور ..
و دة عن طريق ضغطة على اليمين (على اللير المطلوب نسخه) ثم Duplicate Layer زى ما هو موضح في الصورة التالية :
دلوقتى نشتغل على اللير الأول :
ضغطتين على الشمال على اللير الاول .. (او ضغطة على اليمين ونختار بعدها Blending Options) بس عندي ملاحظة مهمة..
شيلوا علامة العين من كل الليرات وخلوها بس على اللير اللي هنشتغل عليه أعملوا الطريقة دى في كل الخطوات الموجودة في الفقرة دى
وعملية اخفاء العين هو فقط الضغط على العين في المربع ..
زى كدة الشكل هيبقى
دلوقتى ظهر لكم بوكس الليرات .. على شمالة فيه قائمة طويله ــ طبعآ البوكس دة عجييب
بيدينا تأثيرات حلوة على النصوص في الدرس دة بنستخدم ثلاث خصائص منها فقط هما :
1ـ Drop Shadow
2 ـ Pattern Overlay
3 ـ Stroke
شوفوا مكانها فى الصورة :
الخاصية الأولى : اللي هي في بداية القائمة >> Drop Shadow ، نكتفي بان نحط علامة صح في البوكس الصغير ــ يعني مجرد كلك في المربع الصغير
اوعوا تدوسوا على Ok بعد ماعلمنا .. أستنوا شوية :
ننتقل للخاصية الثانية و موقعها من القائمة قبل الاخيرة
اللي هو Pattern Overlay هنا نحتاج لشوية شغل خليكم معايا :
لما تحددوا الخاصية دى خذوا مؤشر الماوس وروحوا على الكلمة نفسها (( Pattern Overlay )) و أضغطوا عليها ضغطة واحدة بس مش اتنين
لما تعملوا الخطوة دى هتلاحظوا ان محتوى البوكس اتغير بالكامل وأهم حاجة هيظهر لنا هو المربع الكبير اللي بالوسط وغالباً يكون لونه رمادي على شكل دواير نضغط على المربع دة زى ما هو موضح في الصورة الأولى تحت وبيظهر لنا كل الباترن ( الجليتور ) المخزن عندنا اللى خزنا أحنا فى الأول واذا مش موجود قدامكم نزلوا السهم لتحت شوية لانه الباترن الجديد بيتخزن آخر حاجة
و دلوقتى أضغطوا على الجليتر المطلوب من الشمال لليمين بالترتيب
وصلنا للخاصية الأخيرة .. إضافة حدود للشكل .. موقعة من القائمة الأخيرة .. واسمه Stroke
و لازم ننقل مؤشر الماوس على كلمة Stroke ونضغط عليه زى ما عملنا في الخاصية الثانية
هنلاحظ ان الشاشة تغيرت مرة ثانية وظهر لنا مربع احمر صغير المربع دة وظيفته تغيير لون الحدود اللي تحطها حوالين النص يعني اذ الجليتر عندي بني فلازم اختار لون يتماشى معاه وهنا انا اخترت لون البني الغامق و كمان أتحكم بسمك الحدود كما هو فى الصورة التالية :
واخيراً >>>>>>>> اضغطوا على Ok
زى ما قلنا في بداية الخطوة دى ان احنا لازم نحط علامة العين بس (Only ) على اللير اللي هنشتغل عليه
و نشيلها من الباقي الان احنا خلصنا شغلنا في اللير الأول نشيل منه علامة العين ونحطه على اللير الثاني اللي بنشتغل عليه ،، ــ ملاحظة بسيطة بالنسبة للير الاول ،، طبعاً بتشوفون ان شي قائمة صغيرة باللون الابيض نزلت من تحته دى هي الخصائص اللي طبقناها في اللير الأول شيلوا العين من اللير نفسه( يعني بس اللير الأول ) أما الباقي فبينشلون اتوماتيكياً ..
و بعدين نحدد اللير التانى و نكرر نفس الخطوات اللى عملناها فى اللير الأول ..
و نكررها فى اللير الثالث برضة ..
بعد أنتهاء الخطواط الثلاثة لليرات الثلاثة نقص النص بالشكل اللى فى الصورة دى :
بعدين نضغط مرتين بسرعة على المربع اللى عملناة هيبقى كدة
الخطوة الثالثة :
تحريك الجليتور :
لما نحط الجليتور على كل الليرات الموجودة عندنا ــ واللي شرحناه بالتفصيل الممل في الخطوة السابقة ــ لازم ننتقل للامج ردي (Adobe ImageReady) عشان نحرك الجليتر أو نعطي تأثير اللمعة على النص اللي نشتغل عليه
بس قبل ما ننتقل لازم نعيد علامة العين على كل الليرات الموجودة عندنا ..
دلوقتى ننتقل للأمدج ريدى :
طرق الانتقال للامج ردي هي:
الطريقة الأولى: File > Jump To > Adobe ImageReady
الطريقة الثانية: Shft + Ctrl + M
الطريقة الثالثة: هو الانتقال للامج ردي عن طريق الرمز الموجود أسفل قائمة الأدوات زى ما هو موضح في الصورة دى :
بتظهر لكم الصورة اللي إحنا عملناها بالجليتور فوق وتحت بيظهر لكم شريط موجود فيه صورة وحدة بشكل صغير الشريط دة هو شريط الحركة أو الـ Animation
واللي مش ظاهر عنده يظهره عن طريق Window ويتأكد من وضع اشارة صح على كلمة Animation لاحظوا الصورة دى :
اللي لازم نعملة دلوقتى هو اننا نظهر الليرات الثلاثة اللي اشتغلنا عليها ــ يعني لازم يكون عندنا ثلاث صور في الشريط
لاحظوا السهم الصغير اللي على يمين الشريط اضغطوا عليه بيظهر لكم قائمة اختاروا منها:
Make *****s From Layers
ولما تختاروا Make *****s From Layers بيظهر لكم الليرات الثلاث في شريط الانيميشن وفي نهاية كل براوز في الشريط بتشوفون مكتوب sec. 0 دة لتحديد وقت ثبات الصورة بس في الجليتر منصحكمش باستخدامة لأن كل ما كانت حركة الصور اكبر يكون تأثير اللمعة اقوى ..
ولو ضغطتوا على رمز الـ play الموجود أسفل شريط الانيميشن هتشوفوا إنجازكم .. الصورة وهي بتتحرك
خلصنا الشغل نشكر ربنا
تعالوا نسيف أو نخزن اللي عملناة طبعاً نخزنه في الامدج ردي
File > Save Optimized As