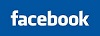Nano
Admin
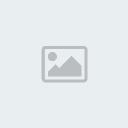
عدد الرسائل : 911
تاريخ التسجيل : 09/09/2008
 |  موضوع: ما هى أوامر الويندوز؟ موضوع: ما هى أوامر الويندوز؟  الأحد أكتوبر 03, 2010 12:12 pm الأحد أكتوبر 03, 2010 12:12 pm | |
| هذه أوامر مهمة جداً للويندوز تستطيع من خلالها تشخيص مشاكل الجهاز والاستفادة من قدرات الجهاز
قبل أن تبدأ بعمل الأمر لابد أن تضغط ( إبدأ ) ثم ( تشغيل ) ومن ثم تقوم بكاتبة أحد هذه الأوامر
أولا اذهب إلى ابدأ star ثم تشغيل run ثم اكتب الأمر الذي تريد من هذه الأوامر :
Winipcfg
هذا الأمر لإظهار الاي بي لجهازك.
Drwatson
أداة لتشخيص أخطاء النظام
مهمته: أخذ لقطة عن النظام عند حدوث أي خطأ فيه.
وتعترض هذه الأداة أخطاء البرنامج، وتعرّف البرنامج الذي أخطأ،
وتقدم وصفاً مفصلاً لسبب الخطأ. وبإمكان Dr. Watson في أغلب الأحيان تشخيص المسألة واقتراح سير الإجراءات. وعند اتصالك بالدعم الفني في Microsoft للحصول على المساعدة، فإن Dr. Watson هو الأداة المستخدمة لتقييم المشكلة.
Msconfig
هذا الأمر لأدوات النظام وشاشة بدء التشغيل.
مهمة الأداة المساعدة لتكوين النظام هي :
تقوم الأداة المساعدة لتكوين النظام (Msconfig.exe) بأتمتة الخطوات الروتينية لاستكشاف الأخطاء وإصلاحها التي يتّبعها مهندسو الدعم الفني في Microsoft عند تشخيص مسائل تتعلق بتكوين Windows 98. وتسمح لك هذه الأداة بتعديل تكوين النظام من خلال عملية حذف خانات الاختيار، وتقليل المجازفة بكتابة أخطاء مقترنة بشكل مسبق بالمفكرة ومحرر تكوين النظام. كما أنه بإمكان الأداة المساعدة لتكوين النظام إنشاء نسخة احتياطية عن ملفات النظام قبل أن تبدأ جلسة العمل المخصصة لاستكشاف الأخطاء وإصلاحها. وعليك إنشاء نسخ احتياطية عن ملفات النظام لضمان إمكانية عكس التعديلات التي تم إدخالها أثناء جلسة العمل المخصصة لاستكشاف الأخطاء .
للحصول على مزيد من المعلومات حول استخدام الأداة المساعدة لتكوين النظام، انقر فوق تعليمات في إطار الأداة المساعدة لتكوين النظام.
Regedit
هذا الأمر للوصول إلى الرجستري لعمل بعض التعديلات التي تريدها.
Command
هذا الأمر يقوم بتشغيل شاشة الدوس.
CLEANMGR.EXE
هذا الأمر لتنظيف الأقراص فقط، حدد محرك الإقراص المراد تنظيفه ثم اضغط على موافق.
Defrag
هذا الأمر لعمل تجزئة القرص الصلب.. عند استخدامه اضغط على إعدادات للاطلاع على الخيارات المتاحة أو لتعديلها حسب رغبتك .
ScanDisk
هذا الأمر للتدقيق في الجهاز من ناحيتي الملفات والنظام بحثا عن الأخطاء وإصلاحها.
انقر فوق محرك الأقراص الذي يحتوي على الملفات والمجلدات التي تريد التدقيق فيها، تحت نوع الاختبار، انقر فوق قياسي، ثم انقر فوق البدء.
CVT1.EXE
هذا الأمر لتشغيل معالج محول محركات الأقراص إلى نظامfat32
يقوم محول محرك الأقراص بتحويل محرك الأقراص إلى نظام الملفات FAT32، الذي يعتبر تحسيناً لجدول تخصيص الملفات (FAT أو FAT16) وهو تنسيق نظام الملفات. وعندما يكون محرك الأقراص في هذا التنسيق، فهو يخزّن البيانات بفعالية أكبر، وذلك بإنشاء عدة مئات ميغابايت من المساحة الإضافية على محرك الأقراص. وبالإضافة إلى ذلك، فإن تشغيل البرامج يتم بشكل أسرع ويستخدم الكمبيوتر موارد نظام أقل.
SCANREG
مدقق تسجيل ويندوزلتفحص التسجيل
وظيفته: يحتفظ نظامك دوماً بنسخة احتياطية عن تكوين التسجيل
بما فيها (معلومات عن حساب المستخدم، وروابط البروتوكول، وإعدادات البرامج، وتفضيلات المستخدم).
ويمكنك استخدام النسخة الاحتياطية إذا صادف التسجيل الحالي مشكلة. وفي كل مرة تعيد فيها تشغيل الكمبيوتر، يقوم مدقق التسجيل تلقائياً بتفحص التسجيل. إذا لاحظ مدقق التسجيل وجود مشكلة، فهو يستبدل تلقائياً التسجيل بالنسخة الاحتياطية.
إذا احتوى التسجيل على إدخال يشير إلى ملف لم يعد موجوداً مثل ملف (vxd)، فلن يتم تصحيحه بواسطة مدقق التسجيل.
Tune up
هذا الأمر لتشغيل معالج الصيانة ومن مهامه:
1/ تسريع البرامج المستخدمة بشكل متكرر
2/ تدقيق القرص الثابت لاستكشاف الأخطاء
3/ حذف الملفات الغير ضرورية من الجهاز
ويمكن استخدام هذا الأمر لنفس الغرض TUNEUP.EXE
SIGVERIF
أداة التحقق من التوقيع لـMicrosoft
تبحث أداة التحقق من التوقيع عن الملفات الموقّعة وغير الموقّعة على الكمبيوتر. الملف الموقّع هو الملف الذي تم منحه توقيعاً رقمياً من Microsoft. ويفيد التوقيع بأن الملف عبارة عن نسخة غير معدّلة من الملف الأصلي. ويمكنك بواسطة أداة التحقق من التوقيع القيام بما يلي:
عرض شهادات الملفات الموقّعة للتأكد من عدم التلاعب بها.
البحث عن ملفات موقّعة في موقع معيّن.
البحث عن ملفات غير موقّعة في موقع معيّن
SYSEDIT
محرر تكوين النظام لا ينصح بتغيير أي شيء فيها إلا من قبل الخبراء أو من لديهم معرفة تامة بالتعديلات التي يريدون عملها على هذا المحرر.
SFC
يمكنك استخدام مدقق ملفات النظام للتحقق من تكامل ملفات نظام التشغيل، ولاستعادتها إذا كانت معطوبة، ولاستخراج الملفات المضغوطة
(مثل برامج التشغيل) من أقراص التثبيت.
VCMUI
أداة تعارض الإصدارة وظيفتها التحقق من الملفات التي لديها رقم إصدارة احدث أو كانت بلغة مختلفة قبل تثبيت النظام لاستعادتها
شرح مبسط عن هذه الأداة:
أثناء تثبيت برامج جديدة، بما فيها Windows 98، قد يتم الكشف عن الإصدار القديمة لملفات البرامج واستبدالها بالإصدار الجديدة. ويتم إنشاء نسخة احتياطية للإصدارات السابقة وتُحفظ على القرص الثابت.
في حال وجدت تعارضات مع ملفات النظام أو ملفات البرامج بعد تثبيت تطبيق، تُستخدم إدارة تعارض الإصدار لاستعادة ملف النسخة الاحتياطية. وتذكر إدارة تعارض الإصدار كافة ملفات النسخة الاحتياطية، وتاريخ إجراء النسخة الاحتياطية، وأرقام الإصدار لملفات النسخة الاحتياطية والملفات الحالية. وعند استعادة ملف النسخة الاحتياطية، حينئذ، يتم إنشاء نسخة احتياطية للإصدار الحالي. ويبقى الإصداران متوفرين.
ملاحظة مهمة : يجب استخدام هذه الأداة من قبل شخص لديه معرفة متقدمة بالنظام .
UPWIZUN
إلغاء تثبيت معالج التحديث وظيفته كالتالي:
ربما قد استخدمت Windows Update لتثبيت إصدار محدّث من أداة تصحيح، أو برنامج تشغيل، أو أداة نظام. إذا قررت فيما بعد إلغاء تثبيت الإصدار الجديد، ولم تتمكن من إعادة تأسيس الاتصال بإنترنت، استخدم إلغاء تثبيت معالج التحديث للعودة إلى الإصدار السابق.
Asd.exe
أداة تشغيل عامل برنامج تشغيل التخطي التلقائي
وظيفته: يعرّف برنامج تشغيل التخطي التلقائي (ASD) حالات الفشل
التي تسببت في توقف Windows عن الاستجابة في عمليات بدء التشغيل السابقة ويضع عليها علامات بحيث يتم تجاوزها في عمليات بدء التشغيل اللاحقة.
يذكر ASD كافة الأجهزة أو العمليات التي فشل بدء تشغيلها. ويمكنك استخدام ASD لتمكين أي جهاز تم تعطيله سابقاً بواسطة ASD، وسيحاول Windows استخدام الجهاز في محاولة بدء التشغيل التالية. وفي حال الفشل، يتوقف الكمبيوتر عن الاستجابة.
وعند إعادة تشغيل الكمبيوتر مرة أخرى، يمنع ASD تشغيل العملية سامحاً لك ببدء تشغيل الكمبيوتر
(منقول ـ للفائدة)
اتمنى ان يستفيد منه الجميع وعذرا مقدما اذا كان مكرر
ولكم اطيب التحيات والدعوات
أولا اذهب إلى ابدأ star ثم تشغيل run ثم اكتب الأمر الذي تريد من هذه الأوامر التي أمامك ...
Winipcfg
هذا الأمر لإظهار الاي بي لجهازك.
Drwatson
أداة لتشخيص أخطاء النظام
مهمته: أخذ لقطة عن النظام عند حدوث أي خطأ فيه.
وتعترض هذه الأداة أخطاء البرنامج، وتعرّف البرنامج الذي أخطأ،
وتقدم وصفاً مفصلاً لسبب الخطأ. وبإمكان Dr. Watson في أغلب الأحيان تشخيص
المسألة واقتراح سير الإجراءات. وعند اتصالك بالدعم الفني في Microsoft للحصول على
المساعدة، فإن Dr. Watson هو الأداة المستخدمة لتقييم المشكلة.
Msconfig
هذا الأمر لأدوات النظام وشاشة بدء التشغيل.
مهمة الأداة المساعدة لتكوين النظام هي :
تقوم الأداة المساعدة لتكوين النظام (Msconfig.exe) بأتمتة الخطوات الروتينية لاستكشاف الأخطاء
وإصلاحها التي يتّبعها مهندسو الدعم الفني في Microsoft عند تشخيص مسائل تتعلق بتكوين Windows 98.
وتسمح لك هذه الأداة بتعديل تكوين النظام من خلال عملية حذف خانات الاختيار، وتقليل المجازفة بكتابة
أخطاء مقترنة بشكل مسبق بالمفكرة ومحرر تكوين النظام.
كما أنه بإمكان الأداة المساعدة لتكوين النظام إنشاء نسخة احتياطية عن ملفات النظام قبل أن تبدأ جلسة العمل المخصصة لاستكشاف الأخطاء وإصلاحها. وعليك إنشاء نسخ احتياطية عن ملفات النظام لضمان إمكانية عكس التعديلات التي تم إدخالها أثناء جلسة العمل المخصصة لاستكشاف الأخطاء .
للحصول على مزيد من المعلومات حول استخدام الأداة المساعدة لتكوين النظام، انقر فوق تعليمات في إطار الأداة المساعدة لتكوين النظام.
Regedit
هذا الأمر للوصول إلى الرجستري لعمل بعض التعديلات التي تريدها.
Command
هذا الأمر يقوم بتشغيل شاشة الدوس.
CLEANMGR.EXE
هذا الأمر لتنظيف الأقراص فقط، حدد محرك الإقراص المراد تنظيفه ثم اضغط على موافق.
Defrag
هذا الأمر لعمل تجزئة القرص الصلب.. عند استخدامه اضغط على إعدادات للاطلاع على الخيارات المتاحة أو لتعديلها حسب رغبتك .
ScanDisk
هذا الأمر للتدقيق في الجهاز من ناحيتي الملفات والنظام بحثا عن الأخطاء وإصلاحها.
انقر فوق محرك الأقراص الذي يحتوي على الملفات والمجلدات التي تريد التدقيق فيها، تحت نوع الاختبار، انقر فوق قياسي، ثم انقر فوق البدء.
CVT1.EXE
هذا الأمر لتشغيل معالج محول محركات الأقراص إلى نظامfat32
يقوم محول محرك الأقراص بتحويل محرك الأقراص إلى نظام الملفات FAT32،
الذي يعتبر تحسيناً لجدول تخصيص الملفات (FAT أو FAT16) وهو تنسيق
نظام الملفات. وعندما يكون محرك الأقراص في هذا التنسيق،
فهو يخزّن البيانات بفعالية أكبر، وذلك بإنشاء عدة مئات ميغابايت
من المساحة الإضافية على محرك الأقراص. وبالإضافة إلى ذلك،
فإن تشغيل البرامج يتم بشكل أسرع ويستخدم الكمبيوتر موارد نظام أقل.
SCANREG
مدقق تسجيل ويندوزلتفحص التسجيل
وظيفته: يحتفظ نظامك دوماً بنسخة احتياطية عن تكوين التسجيل
بما فيها (معلومات عن حساب المستخدم، وروابط البروتوكول، وإعدادات البرامج، وتفضيلات المستخدم).
ويمكنك استخدام النسخة الاحتياطية إذا صادف التسجيل الحالي مشكلة.
وفي كل مرة تعيد فيها تشغيل الكمبيوتر، يقوم مدقق التسجيل تلقائياً بتفحص التسجيل.
إذا لاحظ مدقق التسجيل وجود مشكلة، فهو يستبدل تلقائياً التسجيل بالنسخة الاحتياطية.
إذا احتوى التسجيل على إدخال يشير إلى ملف لم يعد موجوداً مثل ملف (vxd)،
فلن يتم تصحيحه بواسطة مدقق التسجيل.
Tune up
هذا الأمر لتشغيل معالج الصيانة ومن مهامه:
1/ تسريع البرامج المستخدمة بشكل متكرر
2/ تدقيق القرص الثابت لاستكشاف الأخطاء
3/ حذف الملفات الغير ضرورية من الجهاز
ويمكن استخدام هذا الأمر لنفس الغرض TUNEUP.EXE
SIGVERIF
أداة التحقق من التوقيع لـMicrosoft
تبحث أداة التحقق من التوقيع عن الملفات الموقّعة وغير الموقّعة على الكمبيوتر.
الملف الموقّع هو الملف الذي تم منحه توقيعاً رقمياً من Microsoft.
ويفيد التوقيع بأن الملف عبارة عن نسخة غير معدّلة من الملف الأصلي.
ويمكنك بواسطة أداة التحقق من التوقيع القيام بما يلي:
عرض شهادات الملفات الموقّعة للتأكد من عدم التلاعب بها.
البحث عن ملفات موقّعة في موقع معيّن.
البحث عن ملفات غير موقّعة في موقع معيّن
SYSEDIT
محرر تكوين النظام لا ينصح بتغيير أي شيء فيها إلا من قبل الخبراء أو من لديهم معرفة تامة بالتعديلات التي يريدون عملها على هذا المحرر.
SFC
يمكنك استخدام مدقق ملفات النظام للتحقق من تكامل ملفات نظام التشغيل، ولاستعادتها إذا كانت معطوبة، ولاستخراج الملفات المضغوطة
) مثل برامج التشغيل) من أقراص التثبيت.
VCMUI
أداة تعارض الإصدارة وظيفتها التحقق من الملفات التي لديها رقم إصدارة احدث أو كانت بلغة مختلفة قبل تثبيت النظام لاستعادتها
شرح مبسط عن هذه الأداة:
أثناء تثبيت برامج جديدة، بما فيها Windows 98، قد يتم الكشف عن الإصدار القديمة لملفات
البرامج واستبدالها بالإصدار الجديدة. ويتم إنشاء نسخة احتياطية للإصدارات السابقة وتُحفظ
على القرص الثابت.
في حال وجدت تعارضات مع ملفات النظام أو ملفات البرامج بعد تثبيت تطبيق، تُستخدم إدارة تعارض
الإصدار لاستعادة ملف النسخة الاحتياطية.
وتذكر إدارة تعارض الإصدار كافة ملفات النسخة الاحتياطية، وتاريخ إجراء النسخة الاحتياطية،
وأرقام الإصدار لملفات النسخة الاحتياطية والملفات الحالية. وعند استعادة ملف النسخة الاحتياطية،
حينئذ، يتم إنشاء نسخة احتياطية للإصدار الحالي. ويبقى الإصداران متوفرين.
ملاحظة مهمة : يجب استخدام هذه الأداة من قبل شخص لديه معرفة متقدمة بالنظام .
UPWIZUN
إلغاء تثبيت معالج التحديث وظيفته كالتالي:
ربما قد استخدمت Windows Update لتثبيت إصدار محدّث من أداة تصحيح،
أو برنامج تشغيل، أو أداة نظام. إذا قررت فيما بعد إلغاء تثبيت الإصدار الجديد،
ولم تتمكن من إعادة تأسيس الاتصال بإنترنت، استخدم إلغاء تثبيت معالج التحديث
للعودة إلى الإصدار السابق.
Asd.exe
أداة تشغيل عامل برنامج تشغيل التخطي التلقائي
وظيفته: يعرّف برنامج تشغيل التخطي التلقائي (ASD) حالات الفشل
التي تسببت في توقف Windows عن الاستجابة في عمليات بدء التشغيل السابقة
ويضع عليها علامات بحيث يتم تجاوزها في عمليات بدء التشغيل اللاحقة.
يذكر ASD كافة الأجهزة أو العمليات التي فشل بدء تشغيلها. ويمكنك استخدام ASD لتمكين
أي جهاز تم تعطيله سابقاً بواسطة ASD، وسيحاول Windows استخدام الجهاز
في محاولة بدء التشغيل التالية. وفي حال الفشل، يتوقف الكمبيوتر عن الاستجابة.
وعند إعادة تشغيل الكمبيوتر مرة أخرى، يمنع ASD تشغيل العملية سامحاً لك ببدء تشغيل الكمبيوتر
|اتمني يكون الشرح وافي وكافي وواضح
فكرة جديدة في ويندوز اكس بي
أصبح الكثير من مستخدمي نظام التشغيل Windows XP ومجموعة برامج Office XP على دراية كبيرة بكل منهما.. وقد يعتقد البعض أنه لم يعد هناك جديد في الحديث عنهما، ولكننا في هذا المقال نعرض لك بعض الأفكار المبتكرة والحيل الجديدة التي قد تؤدي بك إلى معرفة أشياء جديدة أو تتعلم منها أداء مهمة كنت تجدها من قبل معقدة.
1- إعادة تسمية عدة ملفات في خطوة واحدة
إذا كان هناك الكثير من الملفات التي تريد إعادة تسميتها دفعة واحدة فإليك طريقة مبتكرة لأداء ذلك:
- حدد جميع الملفات التي تريد إعادة تسميتها.
- انقر بزر الماوس الأيمن فوق الملف الأول واختر "إعادة تسمية"Rename ثم قم بتسمية الملف الاسم الجديد (وليكنPhoto مثلا).
- الآن سيقومWindows بإعادة تسمية باقي الملفات تلقائيا بشكل متتال ( ستكون أسماء الملفاتPhoto(1) ثمPhoto(2) وهكذا...).
2- مساحة أكبر للمصغرات
عند عرض محتويات المجلد على هيئة "مصغرات"Thumbnail تظهر أسماء الملفات تحت كل صورة، وبإمكانك إلغاء عرض أسماء الملفات
والاكتفاء بالصور فقط، بضغط مفتاحShift في لوحة المفاتيح وإبقائه مضغوطا أثناء فتح المجلد أو أثناء اختيار عرض محتويات المجلد على هيئة مصغرات.
3- تخلـص مـن ملفات Thumbs.db الخاصـة بالمصغـرات
عندما تقوم بعرض محتويات مجلد من المجلدات بأسلوب العرض "مصغرات"Thumbnail يقوم نظامWindows XP بإنشاء ملف باسمThumbs.db يحتوي على معلومات عن هذا المجلد وذلك لتسريع عرض المصغرات في المرات التالية لفتح هذا المجلد.
إذا أردت منعWindows من إنشاء هذه الملفات لتوفير مساحة على القرص الصلب بجهازك، اتبع الخطوات التالية:
- افتح نافذة "جهاز الكمبيوتر" My Computer
- من قائمة "أدوات"Tools اختر "خيارات المجلد"Folder Options
- انقر فوق التبويب "عرض" View
- اختر البند "عدم التخزين المؤقت للمصغرات"Do Not Cache Thumbnails.
- الآن يمكنك حذف جميع ملفات Thumbs.db من القرص الصلب بجهازك، ولن يقومWindows بإنشائها مرة أخرى.
4- حدد تفاصيل التفاصيل
عندما تقوم باختيار عرض محتويات مجلد بأسلوب "تفاصيل"Details يمكنك تحديد التفاصيل التي يتم إظهارها وذلك كالتالي:
- من قائمة "عرض"View ختر البند " اختر التفاصيل"Choose Details
- اختر التفاصيل التي تريد إظهارها.
5- أين وضع الإسباتHibernate ؟
في مربع الحوار الخاص بإيقاف تشغيلWindows XP تظهر ثلاثة أزرار لثلاثة خيارات هي "وضع الاستعداد"Stand By و"إيقاف التشغيل"Turn
Off و"إعادة التشغيل"Restart ، ولا يظهر زر يمثل خيار "إسبات"Hibernate ، لإظهار هذا الزر اضغط مفتاحShift في لوحة المفاتيح أثناء
ظهور مربع حوار إيقاف تشغيل Windows.
6- إلغاء وضع الإسبات
إذا كان وضع الإسباتHibernation يسبب مشكلة لجهازك أو يستهلك مساحة كبيرة من القرص الصلب فيمكنك إلغاء وضع الإسبات تماما،
وذلك كالتالي:
- في لوحة التحكم انقر بالماوس نقرا مزدوجا فوق الرمز "خيارات الطاقة" Power Options
- انقر فوق زر التبويب "إسبات" Hibernation
- قـم بإلغاء اختيار البند "تمكين الإسبات" Enable Hibernation
7- المزيد من مكوناتWindows التي يمكن إضافتها أو إزالتها
لسبب مجهول لا يسألك برنامج إعدادWindows XP عن البرامج التي تريد إضافتها، وحتى بعد انتهاء عملية الإعداد لا يظهر لك في القسم
"إضافة\إزالة مكوناتWindows من الجزء "إضافة\إزالة البرامج"Add/Remove Programs في لوحة التحكم، وللتغلب على هذه المشكلة
اتبع الخطوات التالية:
- افتـح الملـفsysoc.inf الموجود داخـل المجلـد inf داخل المجلد الذي يحتوي ملفات نظام Windows
- احذف كلمةHIDE من سطـور الملـف وقـم بحفظ التعديلات.
- الآن افتـــح "إضــافــة\إزالـــة البـرامــج" Add/ Remove Programs في لوحة التحكم.
- انقر فوق القسم "إضافة\إزالة مكونات"Windows وستجد أنه قد أصبح لديك قائمة أكبر من المكونات التي يمكن إضافتها أو حذفها.
8- خدمات يمكن الاستغناء عنها
هناك الكثير من "الخدمات"Services التي يمكنك الاستغناء عنها عند بدء تشغيل نظام Windows XP، وللتعرف على تلك الخدمات أنقر بالماوس نقرا مزدوجا فوق الرمز "أدوات إدارية"Administrative Tools ثم انقر نقرا مزدوجا فوق "خدمات"Services حيث ستجد قائمة بتلك الخدمات، وبمجرد النقر فوق كل خدمة يظهر لك شرح للمهمة التي تقوم بها وبالتالي يمكنك اختيار تعطيلهاDisable وجعلــها تعمــل يــدويــاManually مثل الخدمات التالية:
Alerter
Application Management
Clipbook
Fast UserSwitching
Human Interface Devices
Indexing Service
Messenger
Net Logon
NetMeeting
QOS RSVP
Remote Desktop Help Session Manager
Remote Registry
Routing & Remote Access
SSDP Discovery Service
Universal Plug and Play Device Host
Web Client
لتحويل الخدمة للعمل يدويا أو تعطيلها أنقر فوقها نقرا مزدوجا واختر الحالة التي تريدها من قائمة "نوع بدء التشغيل" Startup Type
9- الوصول إلى أوضاع الشاشة غير المتاحة
إذا أردت الوصول إلى أوضاع الشاشة غير المتاحة مباشرة (مثل جودة الألوان 256 أو غيرها) اتبع الخطوات التالية:
- انقر بزر الماوس الأيمن فوق أي مكان خال من سطح المكتب واختر "خصائص" Properties
- انقر فوق زر التبويب "إعدادات" Settings
- انقر فوق الزر "خيارات متقدمة" Advanced
- انقر فوق زر التبويب "المحول" Adapter
- انقـر فـوق الــزر "ســرد كـافــة الأوضـــاع" List all modes
- ستظهـر لك الآن قائمـة بكافـة الأوضــاع مـن حيث دقة الشاشة وجودة الألوان ومعدل تحديث الشاشة.
10- تصحيح تلف النظام
إذا تعرض نظامWindows XP للتلف بحيث لم يستطع العمل، فيمكنك تصحيح هذا التلف والحفاظ على جميع البرامج والإعدادات الحالية، وذلك بإتباع الخطوات التالية:
- قم ببدء تشغيل الكمبيوتر من خلال القرص المدمج الخاص بنظام Windows XP
- اختر البندR أوRepair عندما يسألك برنامج الإعداد عن نوع الإعداد الذي تريده.
11- إضافة طابعات الشبكة
يوفر نظامWindows XP طريقة سهلة لإضافة إمكانية الطباعة على طابعات الشبكة التي تدعم بروتوكولTCP/IP ومخصص لها عنوان IP خاص بها، لأداء ذلك اتبع الخطوات التالية:
- قم بتشغيل معالج "إضافة طابعة"Add Printer كالمعتاد.
- اختر "طابعة محلية"Local Printer ثم انقر فوق الزر "التالي" Next
- انقر فوق البند "إنشاء منفذ جديد"Create new port واختر من القائمة Standard TCP/IP Port
- بعد ذلك سيطلب منك المعالج كتابة عنوان IP الخاص بالطباعة.
- أكمل باقي خطوات المعالج كالمعتاد.
12- إخفاء آخر مستخدم للجهاز
إذا كنت تستخدم الطريقة التقليدية (التي تشبه نظام Windows NT) لتسجيل الدخولLogin في نظامWindows XP وتريد إخفاء آخر مستخدم قم بتسجيل الدخول للنظام، اتبع الخطوات التالية:
- قم بتشغيل برنامجGroup Policy Editor بكتابةgpedit.msc في صندوق "تشغيل"Run ثم ضغط مفتاحEnter
- إذهب إلىComputer Configuration / Windows Settings / Security Settings / Local Policies / Security Options
- ثم اذهب إلى البند Interactive logon: Do not display last user name
- غير قيمته إلى "تمكين" Enable
13- إيقاف تشغيل الكمبيوتر تماما
بعد أجهزة الكمبيوتر تظهر بها مشكلة عند إنهاء عمل نظامWindows XP حيث لا يتم فصل الطاقة عنها تماما، ولحل هذه المشكلة اتبع الخطوات التالية:
- قـم بتشغــيل بـرنامـج "محـرر التسجيــل"Registry Editor ، بالنقر فوق الزر "ابدأ"Start ، ثم فوق "تشغيل"Run ، واكتبregedit ، ومن ثم انقر فوق "موافق" OK
- اذهب إلى HKEY_CURRENT_USER\Control Panel\Desktop
- غير قيمة المفتاح PowerOffActive إلى 1
14- دعWindows يتذكر إعدادات المجلدات
إذا وجدت أن نظامWindows XP لا يتذكر الإعدادات التي قمت باختيارها مسبقا للمجلدات فقم بحذف المفاتيح التالية من "التسجيل"
Registry
[HKEY_CURRENT_USER\Software\Micr osoft\Windows\ShellNoRoam\BagMRU]
[HKEY_CURRENT_USER\Software\Micr osoft\Windows\ShellNoRoam\Bags]
15- عدم انتهاء صلاحية كلمة المرور لجميع المستخدمين
إذا أردت جعل كلمة المرور لا تنتهي صلاحيتها بالنسبة لجميع حسابات المستخدمين فأكتب الأمر التالي على موجه الأوامرDOS Promp :
net accounts /maxpwage:unlimited
16- إظهار طريقة تسجيل الدخول القديمة
إذا كنت لا تفضل طريقة تسجيل الدخول Login الجديدة في نظامWindows XP وتريد العودة إلى الطريقة القديمة التي كانت مستخدمة في أنظمة Windows NT وWindows 2000 فيمكنك أداء ذلك كالتالي:
- عند ظهور شاشة تسجيل الدخول اضغط مفاتيحCtrl وAlt مع الضغط على مفتاحDel مرتين.
17- إظهار طريقة تسجيل الدخول القديمة تلقائيا
إذا كنت تريد طريقة تسجيل الدخول القديمة تلقائيا اتبع الخطوات التالية:
- في لوحة التحكم أنقر بالماوس نقرا مزدوجا فوق الرمز "حسابات المستخدمين" User Accounts
- انقر فوق "تغيير طريقة تسجيل دخول أو خروج المستخدمين" Change the way users log on and off
- قم بإلغاء اختيار البند "استخدم شاشة الترحيب" Use the Welcome Screen
- انقر فوق الزر "تطبيق الخيارات"Apply Options
18- إلغاء مجلد "مستندات مشتركة"
إذا أردت إلغاء مجلد "مستندات مشتركة"Shared Documents الذي يظهر لكل المستخدمين على الشبكة المحلية، اتبع الخطوات التالية:
- قم بتشغيل برنامج "محرر التسجيل"Registry Editor ، بالنقر فوق الزر "ابدأ"Start ، ثم فوق "تشغيل"Run ، واكتبregedit ، ومن ثم انقر فوق "موافق" OK
- اذهب إلىHKEY _CURRENT_USER \ Software \ Microsoft \ Windows \ CurrentVersion \ Policies \ Explorer \.
- قم بإنشاء قيمة جديدة من نوعDWORD وسمها NoSharedDocuments
- أعطها القيمة 1
19- إيقاف التشغيل التلقائي لبرنامج Windows Messenger
يمكنك منع برنامجWindows Messenger من العمل تلقائيا عند بدء تشغيلWindows بحذف المفتاح التالي من "التسجيل" Registry:
HKEY _CURRENT_USER \ Software \ Microsoft \ Windows \ CurrentVersion \ RUN\MSMSGS
20- تغيير البرامج التي تعمل عند بدء التشغيل
قم بفتح برنامجmsconfig وانقر فوق زر التبويب "بدء التشغيل"Startup لتجد قائمة بجميع البرامج التي تعمل تلقائيا عند بدء تشغيل النظام، ويمكنك إلغاء اختيار أي منها إذا وجدت أنه من غير المهم تشغيله في البداية.
21 - إظهار شريط بدء التشغيل السريع
شريط "بدء التشغيل السريع"QuickLanuch الذي تعودت استخدامه في الإصدارات السابقة من نظامWindows لا يزال موجودا ولكنه لا يظهر بشكل افتراضي عند إعدادWindows ، لإظهار هذا الشريط اتبع الخطوات التالية:
- انقر بزر الماوس فوق أي مكان خال في شريط المهامTaskbar أسفل الشاشة واختر البند "أشرطة الأدوات" Toolbars
- اختر "بدء تشغيل سريع"Quick Launch
22- تغيير الصورة المخصصة للمستخدم
يمكنك تغيير الصورة المخصصة لمستخدم والتي تظهر بجانب اسمه في أعلى قائمة "ابدأ"Start وذلك كالتالي:
- في لوحة التحكم أنقر بالماوس نقرا مزدوجا فوق الرمز "حسابات المستخدمين"User Accounts
- اختر الحساب الذي تريد تغييره.
- انقر فوق "تغيير الصورة"Change my picture واختر الصورة التي تفضلها من القائمة.
- أو انقر فوق "الاستعراض لعرض المزيد من الصور" لاختيار صورة أخرى على القرص الصلب بجهازك.
23- الحماية من نسيان كلمة المرور
نسيان كلمة المرور لنظامWindows XP قد تصبح مشكلة صعبة الحل ومستحيلة في بعض الأحيان، للتغلب على هذه المشكلة قم بإعداد "قرص إعادة تعيين كلمة المرور" وذلك كالتالي:
- في لوحة التحكم أنقر بالماوس نقرا مزدوجا فوق الرمز "حسابات المستخدمين"User Accounts
- اختر الحساب الذي تريد تغييره.
- في الشريط الجانبي أنقر فوق "منع كلمة مرور منسية" Prevent Forgotten Password
- سيبدأ معالجWizard العمل لمساعدتك في إنشاء القرص.
24- زيادة كفاءة وسرعة النظام
إذا كان جهازك يحتوي على ذاكرةRAM بحجم 512 ميجابايت أو أعلى يمكنك زيادة كفاءة وسرعة جــهازك بتحمـيل الأجــزاء الأساسيـة مــن نظــــام Windows في الذاكرة، وذلك كالتالي:
- قم بتشغيل برنامج "محرر التسجيــل"Registry Editor ، بالنقر فوق الزر "ابدأ"Start ، ثم فوق "تشغيل"Run ، واكتبregedit ، ومن ثم انقر فوق "موافق" OK
- اذهب إلى المفتاح HKEY_LOCAL_MACHINE\SYSTEM\Curren tControlSet\Control\Session Manager\Memory
Management\DisablePagingExecutive
- حول قيمته إلى 1
- أعد تشغيل جهازك.
25- تحسين سرعة النظام
يحتوي نظامWindows XP على الكثير من المؤثرات الرسومية مثل مؤثرات حركة القوائم والظلال وغيرها وجميعها تؤثر سلبا على سرعة العمل على النظام، للتخلص من تلك المؤثرات اتبع الخطوات التالية:
- انقر بزر الماوس الأيمن فوق الرمز "جهاز الكمبيوتر"My Computer واختر "خصائص" Properties
- انقــر فوق زر التبويب "خيارات متقدمة" Advanced
- في الجزء "الأداء"Performance انقر فوق الزر "الإعدادات" Settings
- اختر البند "الضبط للحصول على أفضل أداء" Adjust for Best Performance
26- ضبط الوقت من خلال الإنترنت
يوفر نظامWindows XP ميزة فريدة هي إمكانية ضبط الوقت من خلال خادمات مخصصة لذلك على شبكة الإنترنت، وذلك كالتالي:
- أنقر بالماوس نقرا مزدوجا فوق الوقت الحالي في شريط المهام.
- انقر فوق زر التبويب "وقت الإنترنت" Internet Time
- اختر البند "تزامن تلقائي مع ملقم الإنترنت خاص بالوقت"Automatically synchronize with an Internet time server
- انقر فوق الزر "التحديث الآن"Update Now
27- بروتوكولNetBEUI يمكنه العمل معWindows XP
لا تصدق من يقولون إن بروتوكولNetBEUI لا يدعمــه نظــامWindows XP ، الواقــــع أن نظــــام Windows XP لا يأتي ومعه هذا البرتوكول بشكل مباشر، فإذا أردت تثبيته اتبع الخطوات التالية:
- من القرص المدمج الخاص بنظامWindows XP قم بنسخ الملفين التاليين من المجلدVALUEADD \ MSFT \ NET \ NETBEUI
- قم بنسخ الملفnbf.sys إلى المجلد C:\WINDOWS\SYSTEM32\DRIVERS\
- قم بنسخ الملفnetnbf.inf إلى المجلدC:\WINDOWS\INF
- من خصائص الاتصال بشبكتك المحلية قم بتثبيت بروتوكولNetBEUI بشكل اعتيادي مثل أي بروتوكول آخر.
28- تأكد من سلامة ملفات النظام
يوفر نظامWindows XP برنامجا خاصا للتأكد من سلامة ملفات النظام لديك وهو برنامجSystem File Checker أوsfc ويمكنك تشغيله كالتالي:
- انقر فوق الزر "ابدأ"Start واختر "تشغيل" Run
- اكتبsfc /scannow ثم اضغط مفتاح Enter
29- معلومات عن أوامر موجه الأوامر
هناك العديد من الأوامر التي لا تستطيع الوصول إليها سوى من موجه الأوامر Command Prompt لنظامWindows XP والكثير من تلك الأوامر توفر العديد من الخدمات الهامة، للتعرف على تلك الأوامر، قم بفتح موجه الأوامر واكتب الأمر التالي:
hh.exe ms-its:C:\WINDOWS\Help\ntcmds.chm::/ ntcmds.htm
30- إيقاف تشغيل الكمبيوتر في خطوة واحدة
يمكنك إنشاء اختصار على سطح المكتب عند النقر عليه يتم إيقاف تشغيل الكمبيوتر مباشرة دون أية مربعات حوار أو أسئلة، وذلك كالتالي:
- انقر بزر الماوس الأيمن فوق أي مكان خال على سطح المكتب واختر "جديد"New ثم "اختصار" Shortcut
- اكتبshutdown -s -t 00 ثم انقر فوق الزر "التالي" Next
- اكتب اسما من اختيارك لهذا الاختصار ثم انقر فوق الزر "إنهاء" Finish
31- إعادة تشغيل الكمبيوتر في خطوة واحدة
كما فعلنا في الفكرة السابقة يمكنك إنشاء اختصار على سطح المكتب عند النقر عليه يتم إعادة تشغيل الكمبيوتر مباشرة وذلك بإتباع نفس الخطوات السابقة ولكن في الخطوة الثانية أكتبshutdown -r -t 00
32- إلغاء إرسال الأخطاء إلى مايكروسوفت
كلما حدث خطأ ما أدى إلى إغلاق أحد البرامج يظهر لك مربع حوار يطلب منك إرسال تقرير بذلك إلى مايكروسوفت، إذا أردت إلغاء هذه الخاصية اتبع الخطوات التالية:
- انقر بزر الماوس الأيمن فوق الرمز "جهاز الكمبيوتر"My Computer واختر "خصائص" Properties
- انقر فوق زر التبويب "خيارات متقدمة" Advanced
- أنقر فوق الزر "الإعلام عن الأخطاء" Error Reporting
- اختر البند "تعطيل الإعلام عن الأخطاء" Disable Error Reporting
33- إغلاق البرامج المعيبة تلقائيا
في بعض الأحيان تتوقف بعض البرامج فجأة عن العمل لفترة طويلة نتيجة عيب ما بها مما يؤدي إلى صعوبة التعامل مع البرامج الأخرى، وفي بعض الأحيان قد تضطر إلى إعادة تشغيل النظام ككل، إذا أردت أن يقومWindows XP بإغلاق البرامج التي تتوقف عن العمل لفترة طويلة تلقائيا اتبع الخطوات التالية:
- قم بتشغيل برنامج "محرر التسجيل"Registry Editor ، بالنقر فوق الزر "ابدأ"Start ، ثم فوق "تشغيل"Run ، واكتبregedit ، ومن ثم انقر فوق "موافق" OK
- اذهب إلى المفتاح HKEY_CURRENT_USER\Control Panel\Desktop\AutoEndTasks
- أعطه القيمة 1
- فــي نفــــس القســــم اضبـــــط القيـمــــة Wait ToKillAppTimeout إلى الوقت الذي تريد أن ينتظرهWindows قبل إغلاق البرنامج (بالمللى
ثانية).
34- احم جهازك من الاختراق
يقدمWindows XP لأول مرة برنامجا لحماية جهازك من الاختراق أثناء اتصالك بشبكة الإنترنت وهو برنامجInternet Connection Firewall لتشغيل هذا البرنامج اتبع الخطوات التالية:
- في لوحة التحكم أنقر بالماوس نقرا مزدوجا فوق الرمز "اتصالات شبكة الاتصال"Network Connections
- انقر بزر الماوس الأيمن فوق الاتصال (سواء كان شبكة محلية أو من خلال المودم) واختر البند "خصائص" Properties
- انقر فوق زر التبويـب "خيــارات متقدمـة" Advanced
- اختر البند "حماية الكمبيوتر وشبكة الاتصال".
- انقر فوق زر "إعدادات"Settings لضبط إعدادات البرنامج.
35- احم جهازك من المتطفلين
إذا ابتعدت عن جهازك لفترة وأردت طريقة سريعة لحمايته من المتطفلين فاضغط المفتاح الذي يحمل شعارWindows في لوحة المفاتيح مع مفتاحL لتظهر لك شاشة تسجيل الدخول وبالتالي لن يستطيع أي شخص استخدام الجهاز إلا بكتابة كلمة المرور.
36- إظهار قائمة "ابدأ" الكلاسيكية
إذا لم تعجبك قائمة "ابدأ"Start الجديدة في نظامWindows XP وتفضل القائمة الكلاسيكية التي كانت تأتي مع الإصدارات السابقة فيمكنك التحول إليها كالتالي:
- انقر بزر الماوس الأيمن فوق أي مكان خال من شريط المهامTaskbar واختر "خصائص" Properties
- انقر فوق زر التبويب "القائمة ابدأ Start Menu
- اختر البند "قائمة ابدأ الكلاسيكية" Classics Start Menu
37- تشغيل مفتاحNumLock تلقائيا
مفتاحNumLock الذي يتيح استخدام لوحة الأرقام الجانبية في لوحة المفاتيح يمكنك تشغيله تلقائيا مع بدء تشغيلWindows وذلك كالتالي:
- قم بتشغيل برنامج "محرر التسجيل"Registry Editor ، بالنقر فوق الزر "ابدأ"Start ، ثم فوق "تشغيل"Run ، واكتبregedit ، ومن ثم انقر فوق "موافق" OK
- اذهب إلى المفتاح HKEY_CURRENT_USER\Contro lPanel\Keyboard\InitialKeyboardIndicators
- غير قيمته إلى 2
- قم بتشغيل مفتاحNumLock يدويا.
- أعد تشغيل جهازك.
38- تشغيل برنامجMediaPlayer 6.4
برناـمجMediaPlayer 6.4 لا يـزال موجودا على القـــرص الصلـــب بجـهــازك رغـــم وجـــود بــرنــــامـــــج Windows Media Player 8 الجديد،
على أية حال لتشغيلMediaPlayer 6.4 قم بتشغيل الملف C:\Program Files\Windows Media Player\mplayer2.exe.
39- إخفاء رقم إصدارةWindows من على سطح المكتب
إذا كان رقم إصدارةWindows يظهر على سطح المكتب وتريد إخفاءه اتبع الخطوات التالية:
- قم بتشغيل برنامج Regedit
- اذهب إلى HKEY_CURRENT_USER \ Control Panel \ Desktop
- اضف مفتاحاً جديداً من نوع DWORD باسم PaintDesktopVersion
- اعط المفتاح القيمة 0
40- إلغاء برنامج "إدارة المهام" برنامج "إدارة المهام"Task Manager على الرغم من فوائده العظيمة يمكنك إلغاء تشغيله إن أردت وذلك بإتباع الخطوات التالية:
- قم بتشغيل برنامجRegedit
- اذهب إلى HKEY_CURRENT_USER\Software\Microso ft\Windows\CurrentVersion\Policies/
- اضف مفتاحاً جديداً من نوعDWORD باسم DisableTaskMgr
- اعط المفتاح القيمة 1
- إذا أردت إعادة إمكانية تشغيله فقم بإعطاء المفتاح القيمة 0
41 - استخدام البرامج القديمة مع Windows XP
إذا كنت من مستخدمي نظام Windows XP Pro ووجدت أن بعض من برامجك القديمة لا تعمل بشكل سليم معWindows XP مع أنها كانت
تعمل بشكل سليم تماما مع الإصدارات السابقة من نظامWindows لحل هذه المشكلة، اتبع الخطوات التالية:
- انقر بزر الماوس الأيمن فوق رمز البرنامج الذي يواجه المشكلة واختر "خصائص" Properties
- انقر فوق زر التبويب "التوافق" Compatablity
- اختر البند "تشغيل هذا البرنامج في وضع التوافق لـ"Run this program in compatibility mode for.
- اختر الإصدارة السابقة من نظامWindows التي كان البرنامج يعمل معها بدون مشكلات.
42 - إلغاء القراءة التلقائية
إذا أردت إلغاء خاصية القراءة التلقائيةAutorun لقرص مدمج، اضغط مفتاحShift بشكل مستمر أثناء إدخال القرص في محرك الأقراص المضغوطة.
43- حل مؤثر لمشكلاتInternet Explorer الكثير من المشكلات ورسائل الخطأ التي تظهر أثناء تشغيل مستعرض الويبInternet Explorer يمكن التغلب عليها بتثبيت "آلة جافا الافتراضية"Java Virtual Machine ، ويمكنك الحصول عليها مجانا من الموقع التالي:
http://java.sun.com/getjava/download.html
44- دعم اللغة العربية
إذا وجدت أن نظامWindows XP لا يدعم اللغة العربية يمكنك إضافة الدعم للغة العربية بإتباع الخطوات التالية:
- في لوحـة التحكم أنقر بالماوس تقرا مزدوجا فوق الرمز "الخيارات الإقليمية وخيارات اللغة"Regional and Language Options.
- انقر فوق زر التبويب "لغات" Languages
- اختر البند "تثبيت ملفات اللغات ذات النصوص المعقدة والتي تكتب من اليمين إلى اليسار"Install files for complex script and
right-to-left languages
- انقر فوق "موافق" OK
45- اختصارات مفيدة مع مفتاح شعارWindows يوفر الزر الذي يحمل شعارWindows في لوحة المفاتيح عدداً من الاختصارات المفيدة كما في الجدول التالي (كلمة المفتاح تعني مفتاح شعارWindows ).
46- إظهار الملفات و المجلدات المخفية
الوضع الافتراضي في Windows XP ألا يقوم بعرض الملفات و المجلدات المخفيةHidden ، لإظهار هذه النوعية من الملفات اتبع الخطوات التالية:
- في أي مجلد اختر البند "خيارات المجلد"Folder Options من قائمة "أدوات"Tools
- انقر فوق زر التبويب "عرض"View
- اختر البند " إظهار الملفات و المجلدات المخفية"Show hidden files and folders
- انقر فوق الزر "موافق"OK
47- أين برنامجScanDisk فيWindows XP لم يعد برنامجScanDisk لم يعد جزءاWindows ، بدلا منه توجد نسخة مطورة من برنامجCHKDSK القديم ويمكنك استخدامه
لاكتشاف المشكلات بالأقراص و حلها كالتالي:
- افتح نافذة "جهاز الكمبيوتر"My Computer
- انقر بزر الفأرة الأيمن فوق رمز القرص الذي تريده و اختر البند "خصائص"Properties
- انقر زر التبويب "أدوات"Tools
- انقر فوق الزر "التدقيق الآن"Check Now
48- تشغيل برامج الأدوات الإدارية
يحتوي القسم "أدوات إدارية"Administrative Tools في لوحة التحكم على مجموعة من البرامج الهامة بإدارة النظام و لكن لا تظهر جميعها،
بدلا من ذلك يمكنك استخدام الأمر "تشغيل"Run من قائمة "ابدأ"Start لتشغيلها، إليك أسماء البرامج و أسماء الملفات:
Computer Management - compmgmt.msc
Disk Managment - diskmgmt.msc
Device Manager - devmgmt.msc
Disk Defrag - dfrg.msc
Event Viewer - eventvwr.msc
Shared Folders - fsmgmt.msc
Group Policies - gpedit.msc
Local Users and Groups - lusrmgr.msc
Performance Monitor - perfmon.msc
Resultant Set of Policies - rsop.msc
Local Security Settings - secpol.msc
Services - services.msc
Component Services - comexp.msc
49- أين برنامج النسخ الاحتياطي
برنامج النسخ الاحتياطيBackup لا يأتي ضمن إصدارةHome Edition من نظامWindows XP و لكنه موجود على القرص المدمج الذي يحتوي
على ملفات إعداد النظام، و يمكنك تثبيت البرنامج من المجلد التالي على القرص:
\VALUEADD\MSFT\NTBACKUP
50- تغيير إعدادات "استعادة النظام" يقومWindows XP افتراضيا بحجز مساحة كبيرة من القرص الصلب ليستخدمها برنامج
"استعـادة النظــام"System Restore و يمكنك إجـراء تعـديــلات علـى ذلـك و تقليــل تــلـك المـساحــة كالتالي:
- انقر بــزر الماوس الأيمــن فوق الرمــز "جهاز الكمبيوتر"My Computer و اختر البند "خصائص"Properties
- انقر فوق زر التبويب "استعادة النظام"System Restore
- انقر فوق الزر "إعدادات"Settings و قم بتحديد المساحة التي تريدها (لا يمكن أن تقل عن 2% من المساحة الكلية للقرص الصلب)
- كرر العملية مع الأقراص الصلبة الأخرى إن وجدت.
| |
|